- Built-in Microsoft Windows CE 6.0 software ensures familiar Windows environment for ease of use. Integrated RDP protocols easily integrates with server Windows operating systems. For a busy conference room or call center, the thin client is the best low-cost solution that scales up with your client demands.
- This package is a mandatory package in order to manage RDP Connections with Xcalibur Global on any Chip PC device. It contains: - Configuration Policy and deployment for RDP Client (ALL DEVICES) - Binaries for 6xxx Windows CE 4.2 devices (FW 6.5.x) - Binaries for 2xxx/6xxx/7xxx Windows CE 6.0r2 devices (FW 7.0.x).
Remote Desktop Protocol 4.0: Windows NT 4.0 Terminal Server Edition. Parallels RDP Client is a free app available for Windows Desktop, Mac, Android, iOS, Linux, and Windows phones. This app has been downloaded more than 6 million times and holds an average 4.5 out of 5 stars rating in the major app marketplaces. I know that the RDP that's included in Windows CE 6.0 is an older version, but I was hoping there was a way to adjust the security requirements on the 2012 server to allow the connection anyway as the Kiosks are going to be the only real users of this RDP server. Aug 15, 2016 The RDP client for Windows CE is cetsc.exe. If the application is not present in the 'Start' menu, then search the Windows folder for cetsc.exe or mstsc.exe file. 'Show all files' option should be enabled.
- Setup
- Disconnect from Server
Overview
The Remote Desktop Protocol (RDP) is a protocol developed by Microsoft to connect and control a remote computer from another one. More information about this can be found on MSDN. It is a client-server based protocol, the remote computer to access must have an RDP server running. For Embedded Windows, a client named Windows Embedded Compact Terminal Services Client (CETSC) is available that can connect to a server with Terminal Server functionality enabled.
_NOTE: The RDP feature is not included with the standard Windows Embedded Compact Licenses provided by Toradex. Please check our article about Windows Embedded Compact License and Components.
This article demonstrates how CETSC on Windows Embedded Compact 7 (WinEC7) can access and control applications running on a Windows 7 device. For more information on this feature, click here. No support for Windows CE6.0 and Windows Compact Embedded 2013.
Setup
RDP Server Setup
Windows Ce 6 0 Rdp Client Download Windows 7
- On a Windows 7 PC/Laptop, go to Control Panel >System and Security >System and click on Remote Settings. The following window will open:
- Select 'Allow connections only from computers running Remote Desktop with Network Level Authentication (more secure)' and press OK.
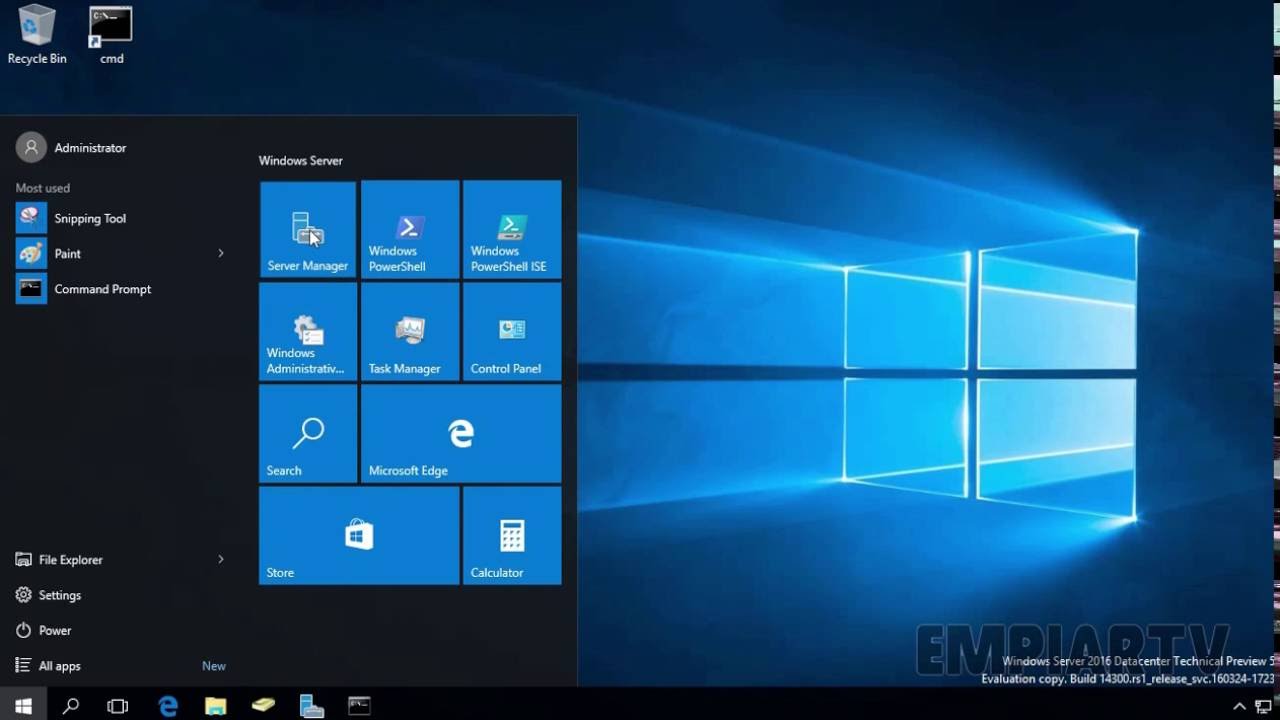
Note: If the server is connected through a router then make sure port-forwarding is done to the router to access the server globally over the internet.
RDP Client Setup
- Download the RDP Client for WinEC7 from here.
- Unzip the package and copy the CAB installer to the Windows CE device. Double click on the installer to install the package. (Do not change the default installation path.)
Establish Connection
- After installation, go to FlashDisk >System and double click on the application cetsc.exe. The following window will appear:
- Enter the IP address of the Windows 7 system running the RDP server and press 'Connect' as shown below:

- The following window will open requesting the credentials of the server to connect. Enter the details (user name and password) and press OK.
Windows Ce 6 0 Rdp Client Download Free
- A window will appear showing the connection status.
- The following image shows the Windows 7 desktop screen accessible on WinEC7 client terminal. Windows features and applications like audio, video, clipboard, networking etc. can be easily accessed.
Disconnect from Server

Disconnect without ending the session


- In the Remote Desktop Connection window, go to Start > Shutdown section and click on 'Disconnect' as shown below. This will close the connection but all the applications and programs keep running on the server side.
Disconnect and end the session
- In the Remote Desktop Connection window, go to Start > Shutdown section and click on 'Log off'. This will close the connection as well as all the programs.