I have tried to rectify this with the latest vcredist x86 file but now this will not load on my laptop. Tried deleting C;/windows/software distribution file. Install and uninstall vcredistx86.exe in no user interaction/silently How do I install and uninstall vcredistx86.exe in no user interaction/silently? Is their any way to do this except on using add/remove programs. MicrosoftVC90CRTx86.msi file errors often occur during the install phase of n-Track Studio, but can also occur while the program is running. These types MSI errors are also known as “runtime errors” because they occur while n-Track Studio is running. Here are some of the most common MicrosoftVC90CRTx86.msi runtime errors.
-->Note

Are you here because you're looking for a download of one of the Visual C++ Runtime files? Go to the Microsoft website and enter Visual C++ Redistributable in the search box. Download and install the redistributable package for the architecture of your computer (for example, x64 if you are running 64-bit Windows) and the version of Visual C++ (for example, 2015) that you need.
Redistributable files and licensing
Install Vcredist X86 90 Driver
When you deploy an application, you must also deploy the files that are required to support it. If any of these files are provided by Microsoft, check whether you're permitted to redistribute them. You'll find a link to the Visual Studio license terms in the IDE. Use the License terms link in the About Microsoft Visual Studio dialog box. Or, download the relevant EULAs and licenses from the Visual Studio License Directory.
To view the 'REDIST list' that's referenced in the 'Distributable Code' section of the Visual Studio 2019 Microsoft Software License Terms, see Distributable Code Files for Microsoft Visual Studio 2019
To view the 'REDIST list' that's referenced in the 'Distributable Code' section of the Visual Studio 2017 Microsoft Software License Terms, see Distributable Code Files for Microsoft Visual Studio 2017.
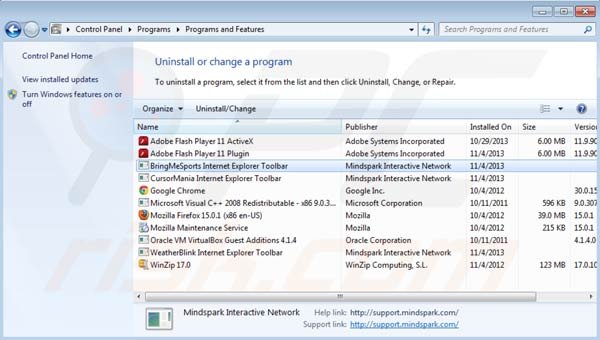
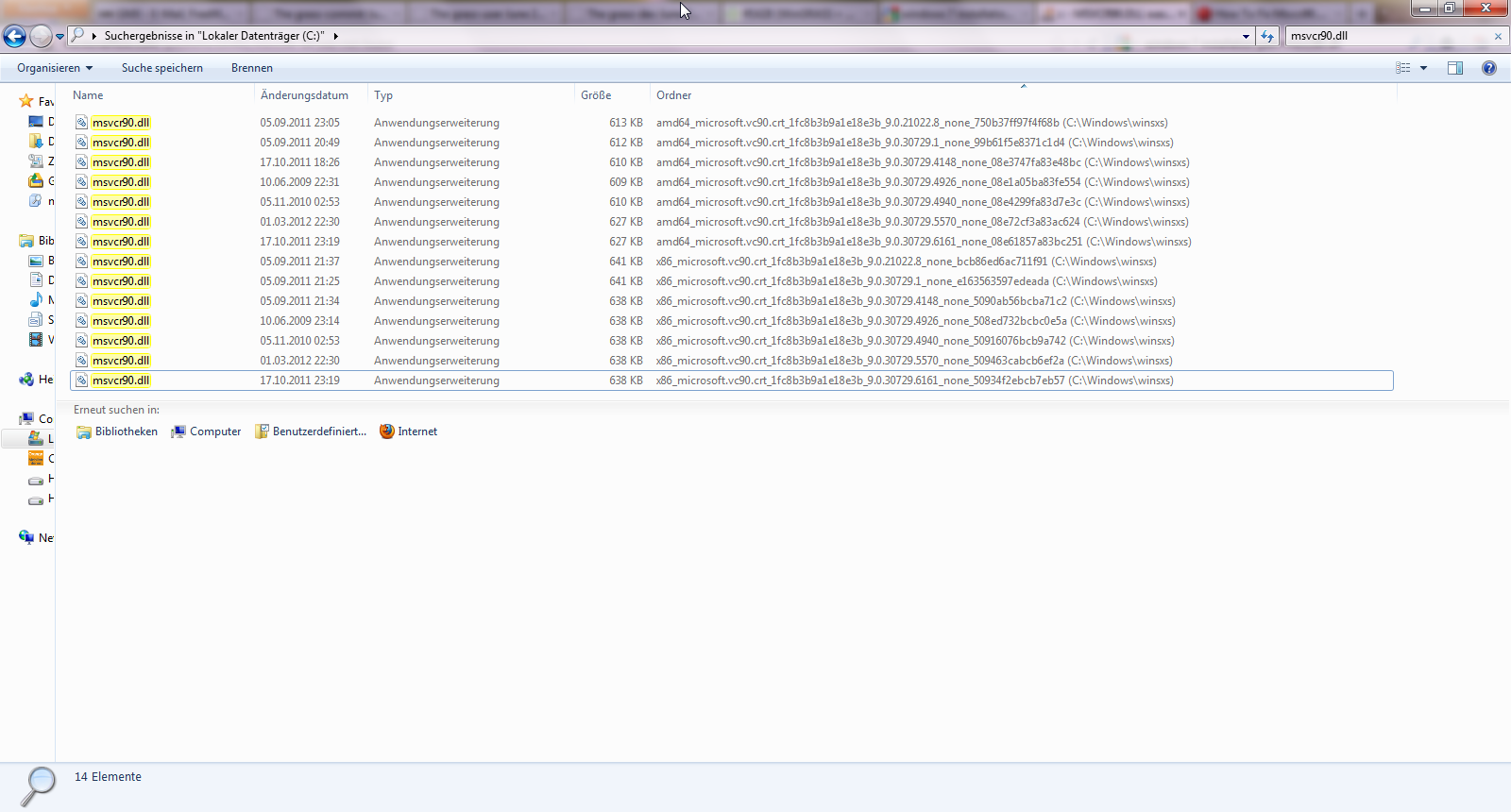
To view the 'REDIST list' that's referenced in the 'Distributable Code' section of the Visual Studio 2015 Microsoft Software License Terms, see Distributable Code Files for Microsoft Visual Studio 2015.
For more information about redistributable files, see Determining which DLLs to redistribute and Deployment examples.
Locate the redistributable files
To deploy redistributable files, you can use the redistributable packages installed by Visual Studio. In versions of Visual Studio since 2017, these files are named vc_redist.arm64.exe, vc_redist.x64.exe, and vc_redist.x86.exe. In Visual Studio 2015, Visual Studio 2017, and Visual Studio 2019, they're also available under the names vcredist_x86.exe, vcredist_x64.exe, and vcredist_arm.exe (2015 only).
The easiest way to locate the redistributable files is by using environment variables set in a developer command prompt. In the latest version of Visual Studio 2019, you'll find the redistributable files in the %VCINSTALLDIR%RedistMSVCv142 folder. In both Visual Studio 2017 and Visual Studio 2019, they're also found in %VCToolsRedistDir%. In Visual Studio 2015, these files can be found in %VCINSTALLDIR%redist<locale>, where <locale> is the locale of the redistributable packages.
Another deployment option is to use redistributable merge modules (.msm files). In Visual Studio 2019, these files are part of an optional installable component named C++ 2019 Redistributable MSMs in the Visual Studio Installer. The merge modules are installed by default as part of a C++ install in Visual Studio 2017 and Visual Studio 2015. When installed in the latest version of Visual Studio 2019, you'll find the redistributable merge modules in %VCINSTALLDIR%RedistMSVCv142MergeModules. In both Visual Studio 2019 and Visual Studio 2017, they're also found in %VCToolsRedistDir%MergeModules. In Visual Studio 2015, they're found in Program Files [(x86)]Common FilesMerge Modules.
Install the redistributable packages
The Visual C++ Redistributable Packages install and register all Visual C++ libraries. If you use one, run it as a prerequisite on the target system before you install your application. We recommend that you use these packages for your deployments because they enable automatic updating of the Visual C++ libraries. For an example about how to use these packages, see Walkthrough: Deploying a Visual C++ Application By Using the Visual C++ Redistributable Package.
Each Visual C++ Redistributable Package checks for the existence of a more recent version on the machine. If a more recent version is found, the package won't get installed. Starting in Visual Studio 2015, redistributable packages display an error message stating that setup failed. If a package is run by using the /quiet flag, no error message is displayed. In either case, an error is logged by the Microsoft installer, and an error result is returned to the caller. Starting in Visual Studio 2015 packages, you can avoid this error by checking the registry to find out if a more recent version is installed. The current installed version number is stored in the HKEY_LOCAL_MACHINESOFTWARE[Wow6432Node]MicrosoftVisualStudio14.0VCRuntimes{x86|x64|ARM} key. The version number is 14.0 for Visual Studio 2015, Visual Studio 2017, and Visual Studio 2019 because the latest redistributable is binary compatible with the 2015 version. The key is ARM, x86, or x64 depending on the installed vcredist versions for the platform. (You need to check under the Wow6432Node subkey only if you're using Regedit to view the version of the installed x86 package on an x64 platform.) The version number is stored in the REG_SZ string value Version and also in the set of Major, Minor, Bld, and RbldREG_DWORD values. To avoid an error at install time, you must skip installation of the redistributable package if the currently installed version is more recent.
Install the redistributable merge modules
Redistributable merge modules must be included in the Windows Installer package (or similar installation package) that you use to deploy your application. For more information, see Redistributing By Using Merge Modules. For an example see Walkthrough: Deploying a Visual C++ Application By Using a Setup Project.
Install individual redistributable files
It's also possible to directly install the redistributable DLLs in the application local folder. That's the folder that contains your executable application file. For servicing reasons, we don't recommend you use this installation location.
Install Vcredist X86 900

Install Vcredist X86 90 Free
Potential run-time errors
If Windows can't find one of the redistributable library DLLs required by your application, it may display a message similar to: 'This application has failed to start because library.dll was not found. Reinstalling the application may fix this problem.'
To resolve this kind of error, make sure your application installer builds correctly. Verify that the redistributable libraries get deployed correctly on the target system. For more information, see Understanding the Dependencies of a Visual C++ Application.
Related articles
Redistributing By Using Merge Modules
Describes how to use Visual C++ redistributable merge modules to install the Visual C++ runtime libraries as shared DLLs in the %windir%system32 folder.
Redistributing Visual C++ ActiveX Controls
Describes how to redistribute an application that uses ActiveX Controls.
Redistributing the MFC Library
Describes how to redistribute an application that uses MFC.
Redistributing an ATL application
Describes how to redistribute an application that uses ATL. Starting in Visual Studio 2012, no redistributable library for ATL is required.
Deployment Examples
Links to examples that demonstrate how to deploy Visual C++ applications.
Deploying Desktop Applications
Introduces Visual C++ deployment concepts and technologies.