On this article, you will learn the related information about macOS recovery mode, including:
- > What is Mac recovery mode?
- > What is Internet Recovery mode and when to use it?
- > How to start Mac in macOS Recovery mode?
- > What to do when macOS Recovery mode not working
- > How to run First Aid from recovery mode?
- > How to erase disk in macOS Recovery mode?
What is Mac recovery mode?
Step 2: Click on the file menu, and select 'Print' or alternatively you can use the Command+P shortcut to open the Print dialogue box. Step 3: Find the PDF button in the lower left-hand corner and select 'Save as PDF'. Click on 'Save' in the dialog box and save it to your desired location. PDF Writer for Mac. With every new version Tinn-R tries to preserve (as much as possible) the user's preferences related to old version. These preferences are stored in a temporary file (INI). This file is never removed when the program is uninstalled. Farrel is correct: In the user guide it Clearly states que Should one uninstall the prior Tinn-R and then.
macOS Recovery mode is a special mode that starts your Mac from a built-in Recovery HD partition. This recovery partition contains an image of the macOS installer, macOS Utilities ( Mac OS X Utilities for older Macs), and some other recovery tools like Terminal.
How to use macOS Utilities in macOS Recovery mode?
macOS Utilities is one of the most important parts in Mac Recovery Mode. You can perform several tasks and solve probelms with the assistance of macOS Utilities. It is called Mac OS X Utilities for some older Mac. The following are things you can do with macOS Utilities.
Restore From Time Machine Backup
The first feature you can rely on is to Restore from Time Machine Backup. If you have backed up files with an external hard drive, you'll be able to restore files or even the system when Mac can't start up. The APFS snapshot of local startup disk before macOS update could also be available via Time Machine.
Reinstall macOS (or Reinstall OS X)
Based on how you boot Mac into macOS Recovery mode with different key combinations, you are allowed to reinstall different operating system versions per your need.
If you press Command + R at startup, you'll be able to reinstall the latest macOS that was installed on your Mac.
If you press Command + Option + R at startup, you can upgrade to the latest macOS that is compatible with your Mac.
If you press Command + Shift + Option + R at startup, you'll reinstall the macOS that came with your Mac machine, or the closest version still available.
Repair or erase disks with Disk Utility
Sometimes, Mac won't boot up because of startup disk corruption. In this case, a disk repair tool could save your Mac easily. So, Disk Utility in Mac Recovery Mode is such an important tool to repair disks that failed. You can use this utility to check, verify, repair, erase the startup disk when there is a problem.
Get Help Online
It allows you to visit Apple support pages or other web pages for help, even though some features like extensions and bookmarks are not available in Safari. What's more, it's an ideal way to check for Internet connection.
How to use other options in Mac Recovery Mode?
Except for macOS Utilities, several other recovery tools are accessible from the menu at the top of the page.
Terminal
This tool allows users who know command lines to access the Mac, even the Mac can't boot to the normal desktop. Running iBoysoft Data Recovery for Mac and rescuing files through Terminal is an example.
Startup Security Utility
This makes sure that your Mac always starts up from the designated startup disk with a trusted operating system.
Network Utility
It provides information and troubleshooting tools to help you with your network, including check network connection and test DNS server.
Tinn-r For Mac Software
Moreover, Macs with the T2 security chip have more options under Utiltiies drop-down box, including Firmware password protection and Secure Boot and External Boot options.
What is Internet Recovery mode and when to use it
Internet Recovery VS Regular Recovery mode
As it was pointed out previously, there are several ways to boot Mac into macOS Recovery mode. What is the differences between Internet Recovery and Regular recovery mode?
Most of the time, people would press Command + R to boot Mac into macOS Recovery mode. You can do this because the startup disk in your Mac contains a recovery HD partition locally. It's known as the Regular Recovery Mode.

However, you can't enter Mac Recovery Mode if the recovery partition is damaged, or if the boot sector is missing. In this case, Command + R is not working. Then, you'll need to try Internet Recovery Mode by pressing Command + Option + R.
Internet Recovery Mode (also known as Network Recovery Mode) is available for newer Macs. Rather than loading from local recovery partition, it loads recovery utilities from Apple's server over the Internet. So, you have to connect your Mac to the network if you need to use the Internet Recovery Mode.
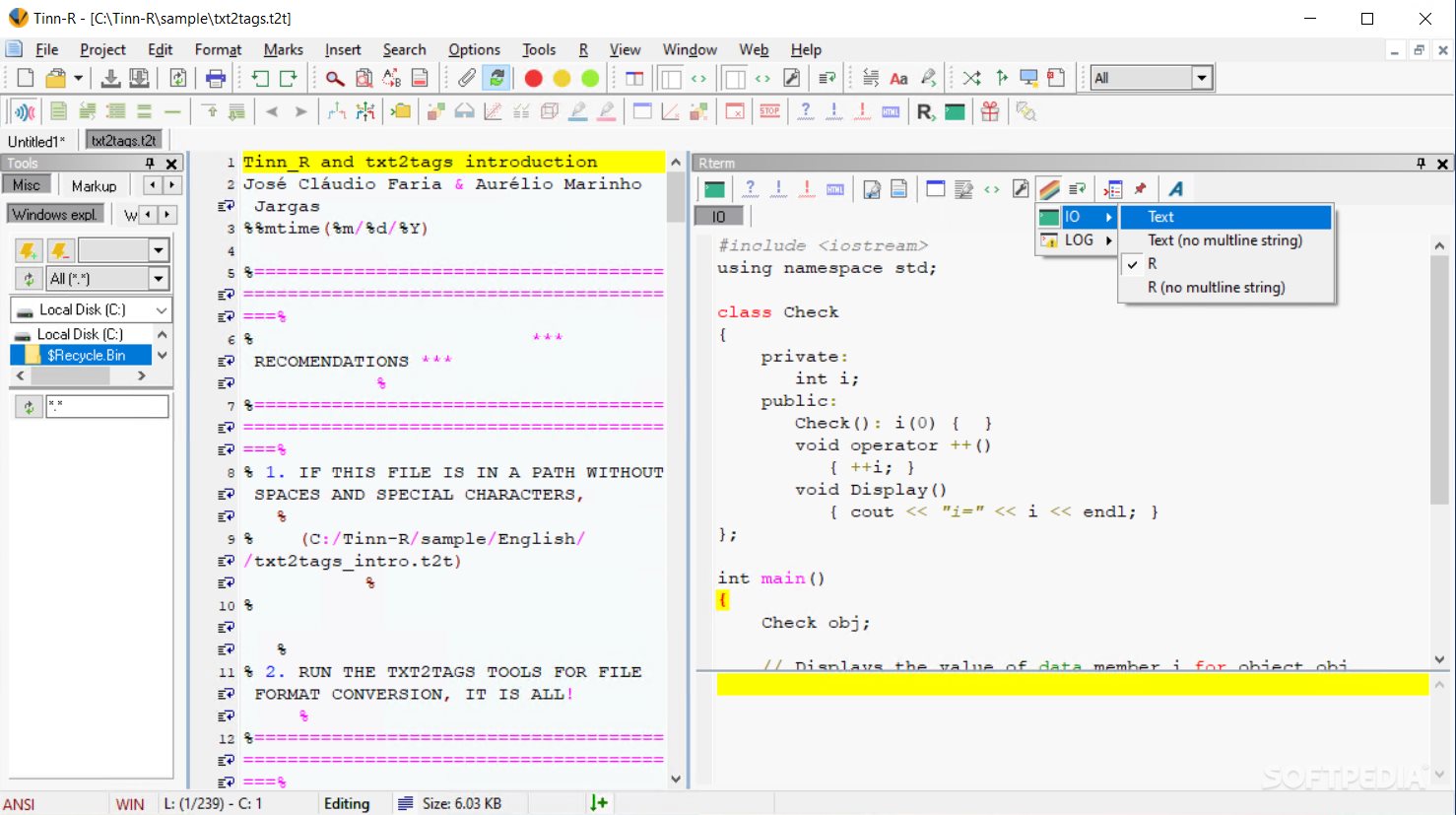
To sum up, the Internet Recovery Mode helps If Command + R is not working and your Mac won't boots into Regular Recovery Mode.
Booting your Mac from Internet Recovery Mode takes much longer than Regular Recovery Mode. It requires an internet conenection, so ensure your connection is stable and keep your Mac charged.
When to use Internet Recovery mode?
If your Mac is unable to create a recovery partition, you will not be able to use Regular Recovery Mode. Maybe you are using a RAID volume or your drive has been partitioned with Boot Camp Assistant and subsequently modified.
Maybe your Mac have successfully created a recovery partition, but Regular Recovery Mode may not be able to access it. This might be due to damage to the drive or a more serious error in your system.
If your Mac is unable to access Regular Recovery Mode, it will automatically begin Internet Recovery Mode.
How to start Mac in macOS Recovery mode
You need to use the different methods to enter into macOS Recovery mode according to your Mac model: Intel-based Mac or ARM-based M1 Mac.
What to do if macOS recovery mode not working

There are several reasons why Command + R doesn't work and your Mac is unable to boot into macOS recovery mode:
Your Mac is very old - If your Mac is running Mac OS X Snow Leopard or older version, it doesn't have a Recovery partition, the only way to reinstall the OS is to use the discs that shipped with the Mac.
macOS is very old - If your Mac is running a version of macOS older than Sierra, then you won't have all the Recovery options available that you may have heard of.
Keyboard is faulty - In this case, change another keyboard and try again.
Recovery partition is corrupted - Something might have corrupted your Recovery partition, or you might have deleted it while replacing your hard drive or installing Windows via Boot Camp.
So there are several ways you might be able to force your Mac to start up in macOS recovery mode if Command + R isn't working for you.
Option 1: Try different key combinations
Trying different key combinations may start up your Mac into macOS recovery mode:
Tinn-r For Macbook Air
Option/Alt + Command + R
Use this key combinations if you want to upgrade to the latest version of macOS that is compatible with your Mac.
Shift + Option + Command + R
Use this key combinations if you want to reinstall the macOS that came with your Mac, or the closest version still available.
Option 2: Internet recovery mode
If your Mac is unable to access Regular Recovery Mode, it will automatically begin Internet Recovery Mode.
Press Option/Alt + Command + R when you boot up to enter Internet Recovery Mode.
Once you enter this mode you will be able to access an Apple server to download the verson of macOS. This will be the latest macOS compatible with your Mac.
Option 3: Reset NVRAM to the default
Resetting the NVRAM to the defaults may solve Command + R not working issue.
Tinn-r For Machine
To restore NVRAM to the defaults, please follow:
1. Power on your Mac and then close all the applications.
2. Launch Finder and open Utilites.
3. Open Terminal and enter the command: sudo nvram -c.
4. Press the Return and then type in your password of your Mac.
5. Then enter the command in Terminal: sudo shutdown -r now.
6. Press the Return and the Mac will restart.
7. Wait till the system is powered on and then power it off.
8. Now power on your Mac and check if the issue is resolved.
Option 4: Clean install the macOS
If the recovery partition is not installed, you won't boot into macOS recovery mode using the Command + R keys. In this case, you may have to clean install the macOS by using an external bootable installer. You can confirm if the recovery partition is present by running the command in the Terminal: diskutil list.
How to run First Aid from recovery mode?
First Aid is a utility built-in the Macintosh operating system for checking and repairing file system errors on the specific drive.
When I tried to run First Aid on the SSD drive, it prompted an error saying: 'First Aid found corruption that needs to be repaired. To repair the startup volume, run First Aid from Recovery.'
Tutorial to run First Aid from recovery mode:
Step 1: Boot your Mac in macOS Recovery mode according to the above method.
Step 2: Choose Disk Utility from macOS Utilities window and click Continue.
Step 3: In the left panel of Disk Utility, select the startup volume (Macintosh HD) you want to repair.
Step 4: Click First Aid button on the top of Disk Utility window.
Step 5: Click Run button to start the repair on the startup volume.
First Aid will check the startup volume for errors and then repair the unbootable Macintosh HD if necessary. Wait until the procedure is complete. If you get returned a message saying the procedure was successful, restart your Mac and see if your Mac can be booted normally at the next startup.
If another message pops up saying that disk utility cannot repair the unbootable Macintosh HD, please recover data from Mac that won't turn on.
How to erase disk in macOS Recovery mode?
Step 1: Please start Mac in macOS Recovery mode according to above method.
Step 2: Select Disk Utility from macOS Utilities window and click Continue.
Step 3: In the left panel of Disk Utility, select the drive you want to erase.
Step 4: Click 'Erase' button on the top of Disk Utility window.
Step 5: Enther the name, select file system and partition partition scheme.
Step 6: If there is no important data, please click 'Erase' to begin erasing. If there is important data, please recover data first and then erase it.