
Contents:
Open up the 'World of Warcraft' directory. The default directory is 'C: Program Files World of Warcraft'. When you've found it, open up the directory called 'data', then go into the directory called either enUS or enGB, depending on your client language. Open up the file called 'realmlist.wtf' with a text editor such as Notepad. 3.3.5a only: Open the realmlist.wtf file inside your World of Warcraft Data folder. The IP in the realmlist.wtf file should be exactly the same as the IP address you entered in the realmlist table above. Change the first line to: set realmlist realmlist table Example: set realmlist 127.0.0.1.
2. First run
3. Setting a main WoW execution file
4. Adding a server
5. Setting an alternative WoW execution file
6. Setting a WoW preloader or cheating-death launcher
7. Server status notification
8. Keyboard shortcuts
1. Installation
Begin here with downloading the latest version available. Do not select any older if you want succeed in using this manual.
The file you download should be a .ZIP archive. There's only one file in it. Unpack it to any folder you like, but make sure the program is be able to write there.
2. First run
After a successful installation it is time to execute the program file you unpacked. Then you should see something like this:
If you don't, go here and mail me using some of the contacts you'll find there.
3. Setting a main WoW execution file
To use the application, you need to tell it the location of your World of Warcraft installation. In most cases it's something like C:Program FilesWorld of Warcraft. The program would use this path for many purposes, like running WoW after you select the server and click Play or clearing service folders. The path is also location of the config.wtf file, where all the magic starts.
Please note that (generally) all directories under C:Program Files and C:Program Files (x86) are accessible as read-only to a regular user and WoWRM might need to be run with administrator privileges to cooperate with WoW instances installed there.
Run the application and click on the Menu icon on the bottom of the window. It looks like this:
A popup menu appears. Then select Settings.
The Settings window appears.
Click Search and find the location of your WoW. Select the WoW.exe file and confirm. The path you selected appears in the Settings window.
Click Save.
4. Adding a server
Let's say we have a server we want to play on. It's Nostalrius server with address login.nostalrius.org in my case. And we want to add it to our server list.
Run the program and click the Add button on the bottom of the main window. It look like a plus sign (+). A window appears.
For the first fill in the server name. Be careful about it - you won't be able to change it later for some internal reasons. Then fill in the server address.
Click Add. The server now should appear in the list. From now on, everytime you'll want to play on this server, just select it and click Play.
5. Setting an alternative WoW execution file
This function is very important, if you play on a server, which runs a patch different from the other servers you play on (and have in the list). You also need to have WoW installed twice or more.
How to do it: For example, some of our listed servers run patch 1.12.1 and some patch 3.3.5a. For the first install WoW and patch it to version 1.12.1. Then make a copy of this game version and save it wherever you want. The best way is to name the folder 'World of Warcraft 2.1.3' to keep sure about the version it contains. Then patch the original game to version 3.3.5a. Now we have two folders. One with WoW v1.12.1 and one with WoW v3.3.5a.
Run the program and click the Edit button. It looks like this: ü
A server settings window appears. In Game location select Alternative.
Then click Search and find the WoW installation you'd like to use and have installed. Select its execution file (WoW.exe) and confirm.
The program will now use the WoW installation you selected. This path will also be used for service folders clearing, if a server with corresponding path is selected.
6. Setting a WoW preloader or C-D launcher
This is useful, if one of your listed servers uses some kind of anti-cheat protection. You can set the program so it executes that anti-cheat launcher instead of the standard WoW.exe file.
The way how to do it, is almost the same as in the point above. Check Uses preloader/C-D on the Additional settings tab and click Search to find the preloader. Confirm and save.
Note: Using an alternative WoW path and a preloader simultaneously was not tested. If you discover any problem, please don't forget to inform me about it.
See Full List On Wowpedia.fandom.com
7. Server status notification
Server went offline and you can't wait to play again? Be still informed about the server status, so you can connect again right at the moment the server goes online!
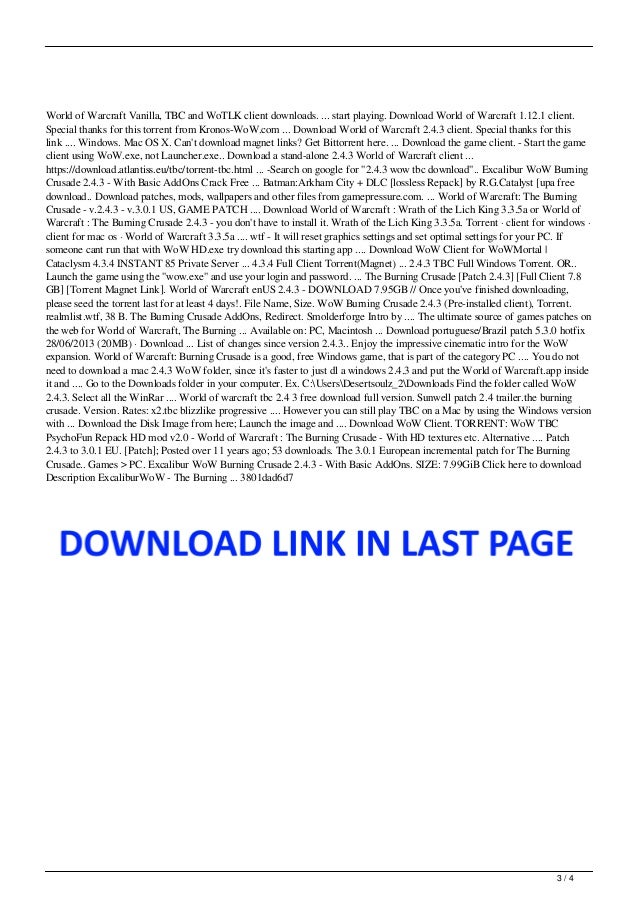
To make so, just select the server from the list and minimize the application. A status icon appears in the system tray. A green icon means the server is online, a red icon means it's offline and a gray icon appears at the moment the program checks the server status.
Cached

When the server status changes, an information bubble appears for a moment over the icon. It also appears, if you move with mouse cursor over the icon.
8. Keyboard shortcuts
The whole program is filled by the keyboard shortcuts, so the mouse is not really needed: